安装hyper-v例以 windows server 2012 为例
- 在“服务器管理器”中的“管理”菜单上,单击“添加角色和功能”。
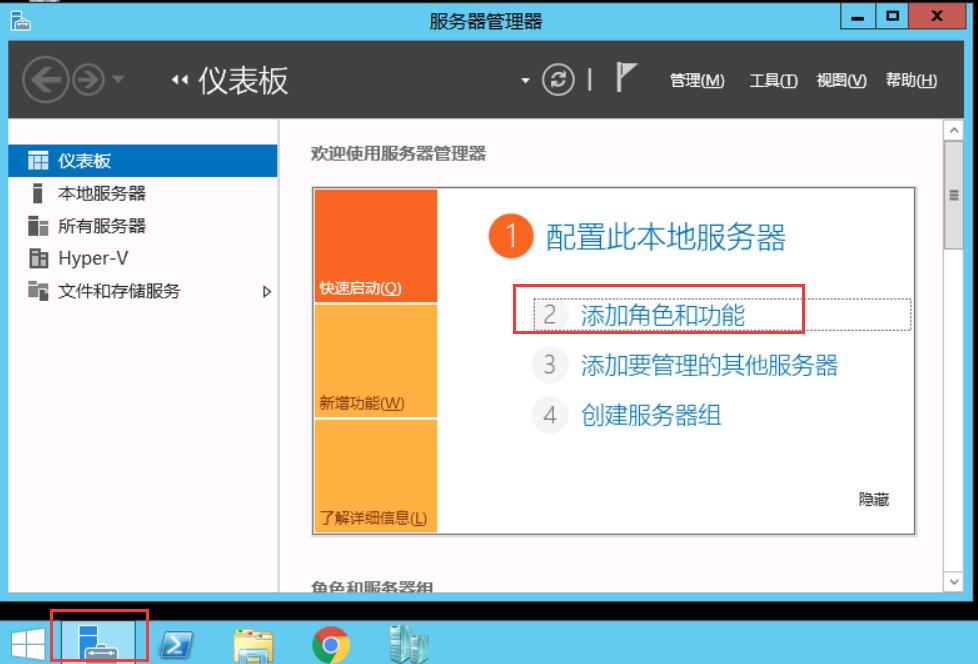
- 在 “开始之前” 页面上,确定目标服务器和网络环境已为要安装的角色和功能做好准备。 单击“下一步”。
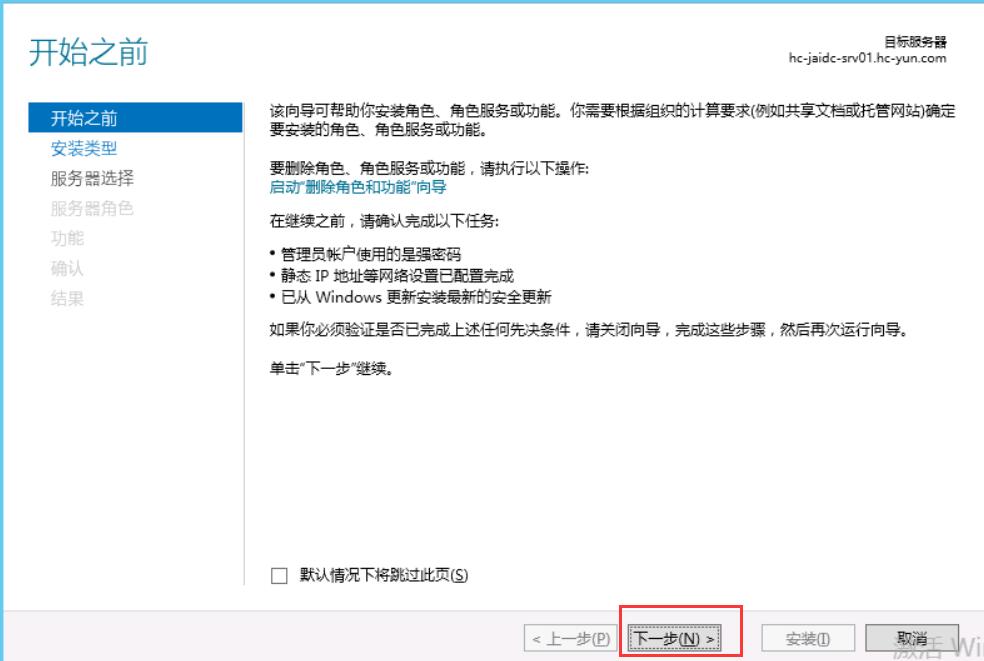
- 在“选择安装类型”页上,选择“基于角色或功能的安装”,然后单击“下一步”。
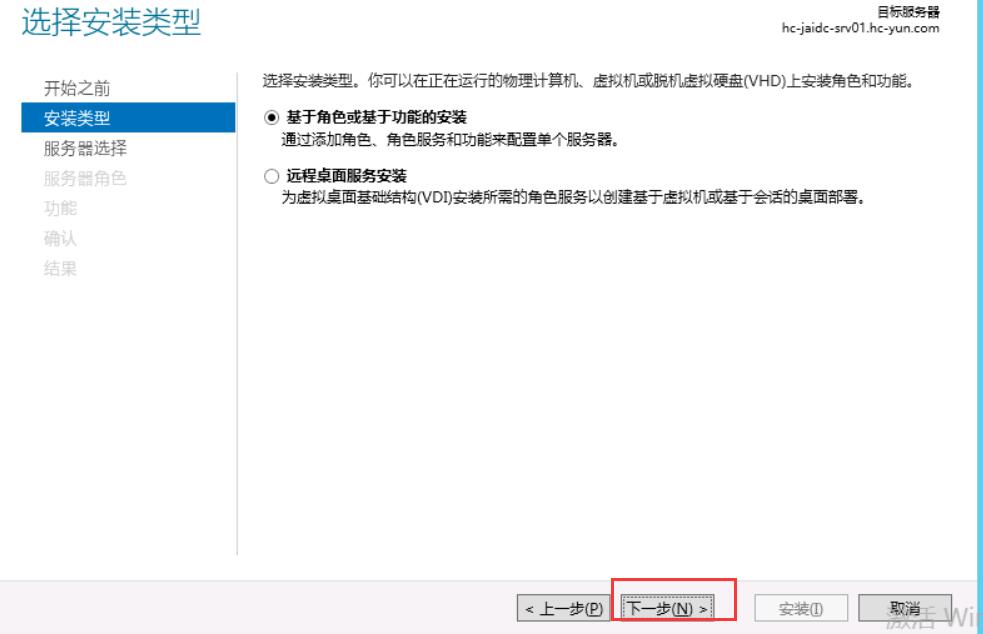
- 在“选择目标服务器”页上,从服务器池中选择一台服务器,然后单击“下一步”。

- 在“选择服务器角色”页上,选择 Hyper-V。
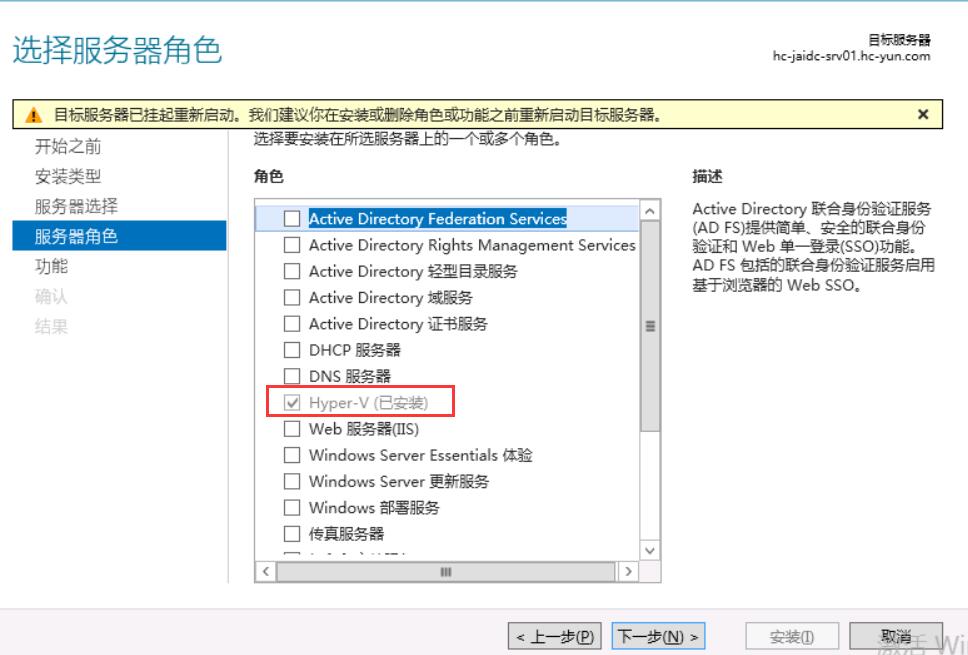
- 点击下一步,设置虚拟交换机(注意:我们在选择网卡的时候要选择我们已经连接网络的网卡作为网络适配器)

- 重启系统之后我们就可以基于hyper-v进行创建虚拟机了。
在hyper-v里面安装虚拟机(以centos为例)
- 安装centos虚拟机
- 下载镜像(或者找个镜像上传到实体机里面)
```
镜像下载地址: https://mirrors.hc-yun.com/centos/7/isos/x86_64/ ```
- 点击下一步,设置虚拟机名字
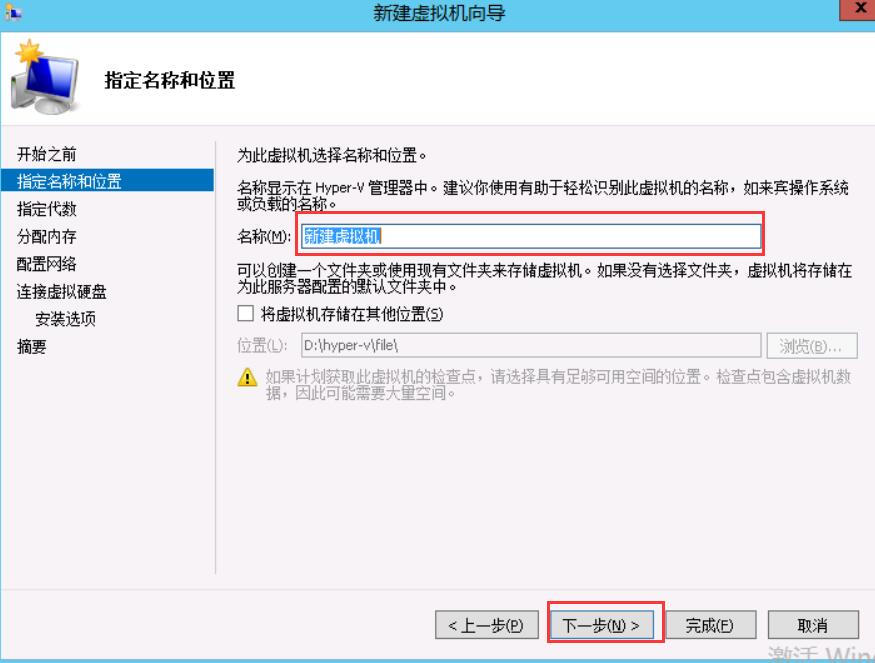
- 点击下一步,设置虚拟机的代数
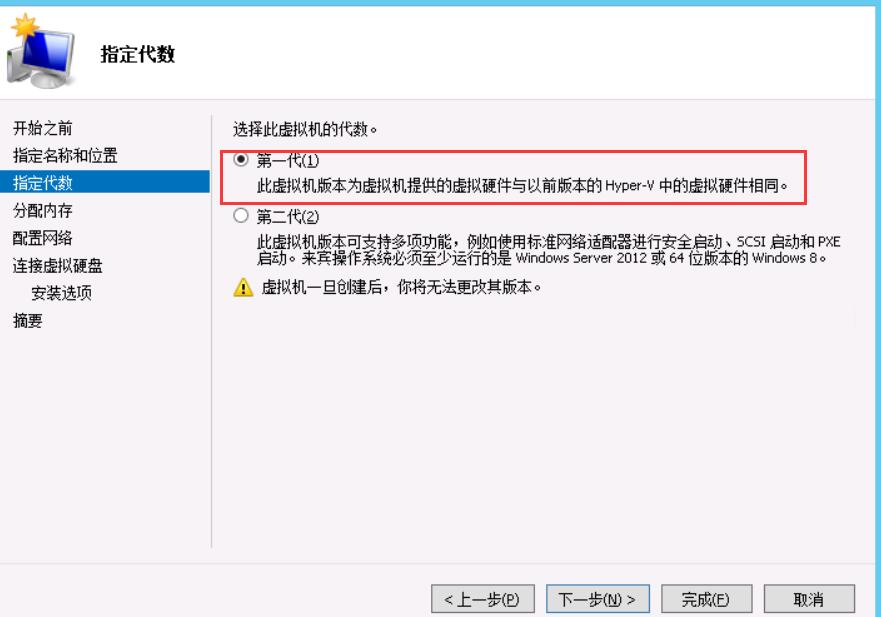
- 点击下一步,设置虚拟机内存(1g=1024M)

- 点击下一步,选择网络
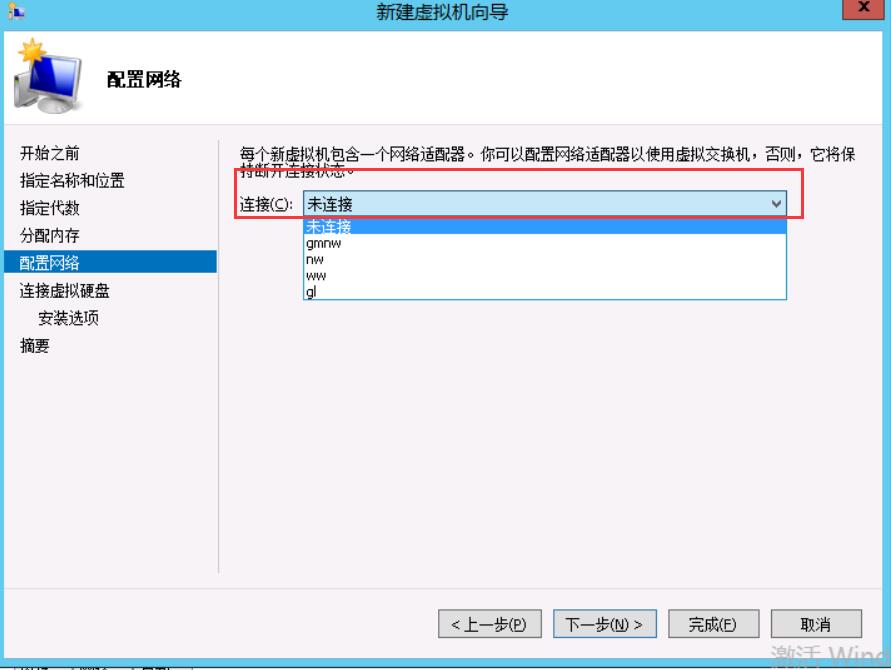
- 点击下一步,设置磁盘名称、位置、大小等,或者使用已有磁盘也行。
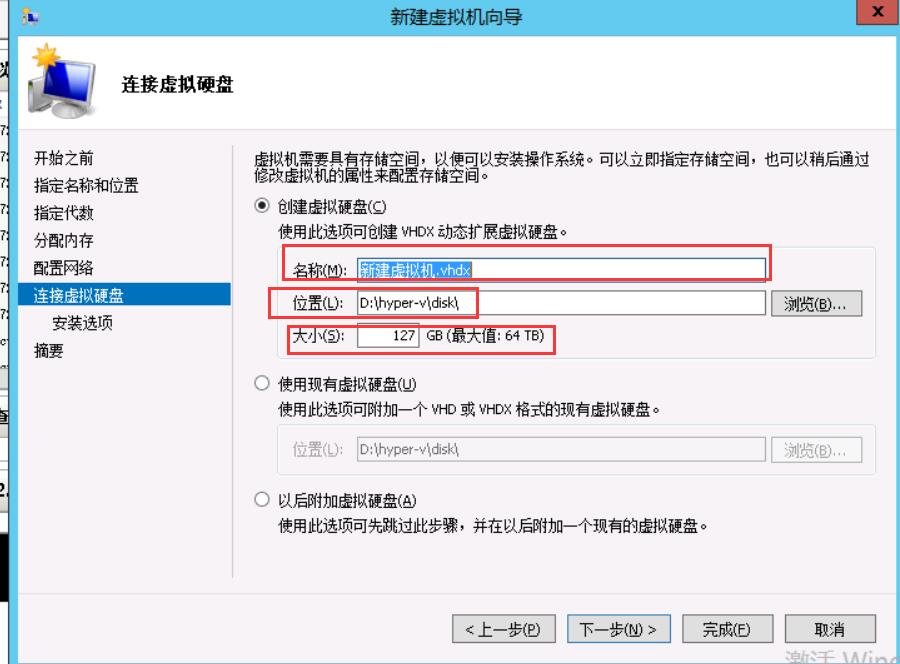
- 点击下一步,选择镜像源。
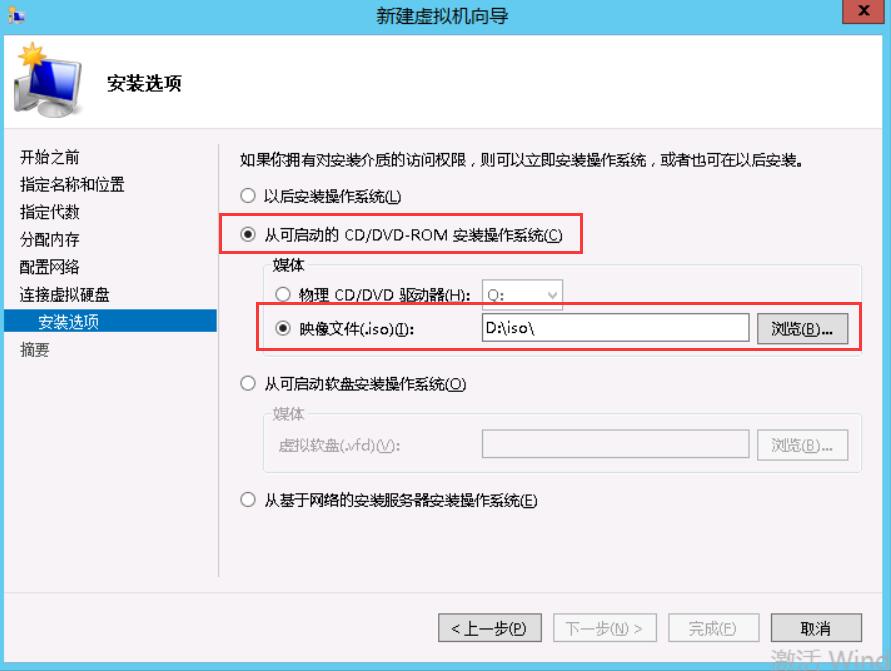
- 点击完成。然后查看创建好的虚拟机,单击右键并点击设置,对cpu进行设置,以及其它设置。
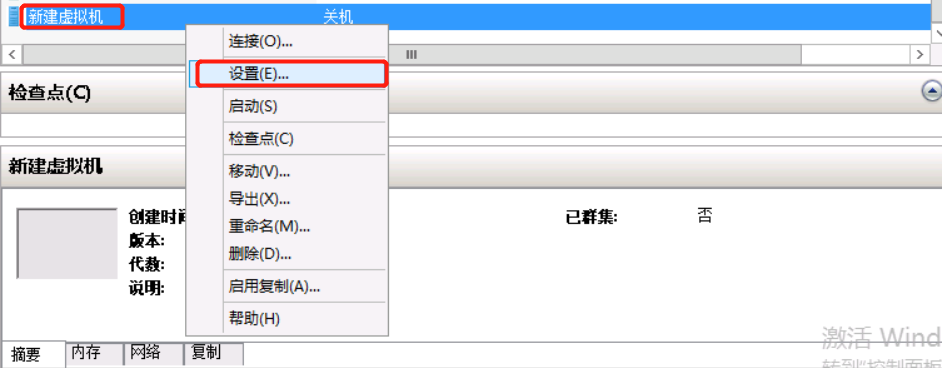
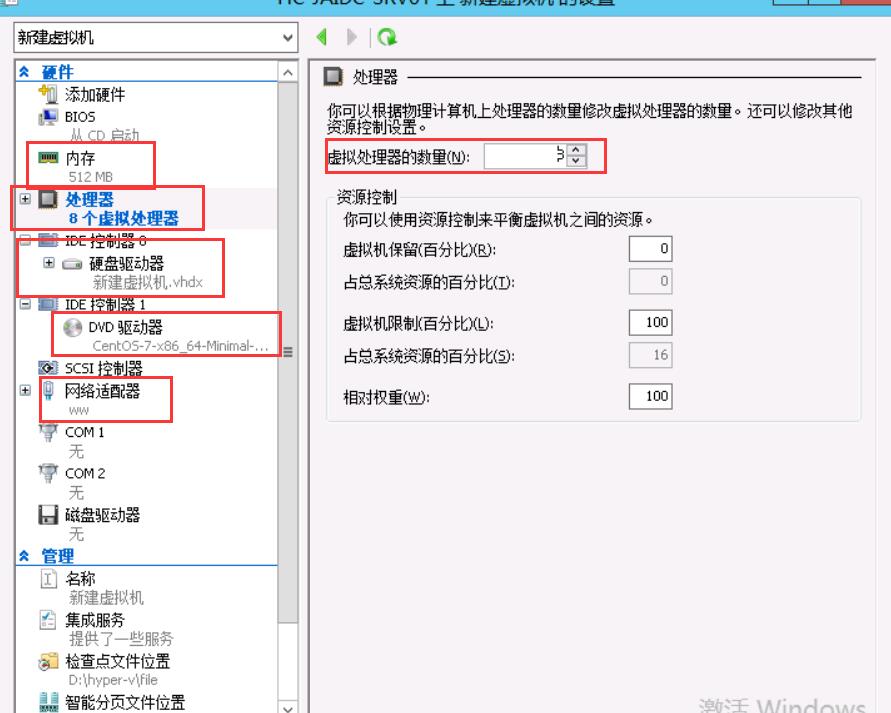
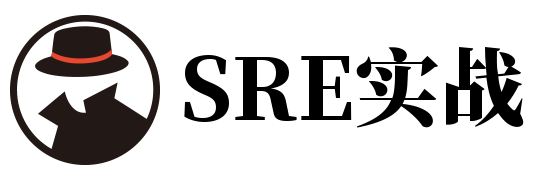

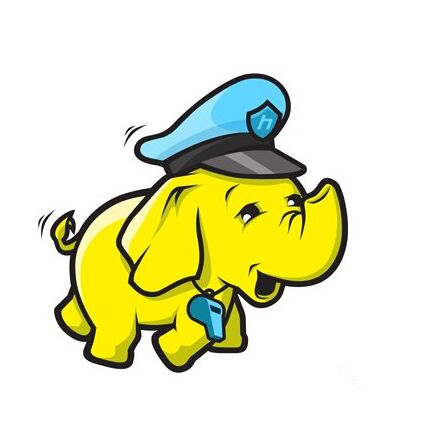



评论区